When you turn on your Mac, it won’t boot…..Nobody wants that to happen to them. What are you going to do? What causes this to occur? How to fix booting issues on Mac? These may be some of the thoughts going through your mind right now.
But don’t worry; In this blog, we’ll give you some tips about how to fix a Mac that won’t boot and then discuss what to do if, after attempting these tips, the Mac still won’t boot for you.
Tips to Fix when Mac won’t Boot
1. Restart your Mac in safe mode
Starting your Mac in safe mode can help you determine whether the problems you are having are caused by software that loads when your Mac boots up.
Your Mac’s problems may be easier to solve or pinpoint in Safe Mode.
When you boot up in safe mode, your Mac checks your startup drive and stops some software, including startup items, from loading. The check can cause your Mac to start up more slowly.
Here is the trick to restart your mac in safe mode
Press and hold the power button on your Mac until “Loading startup options” appears. Select a volume. Press and hold the Shift key, then click Continue in Safe Mode. The computer restarts automatically.
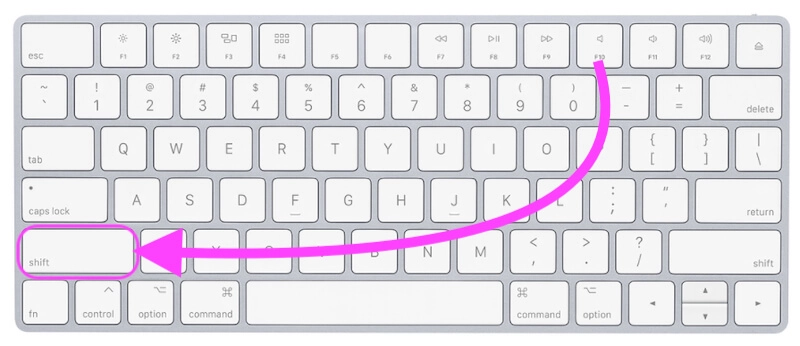
2. Check your login items
Login items are apps that launch when you boot up or log in to your Mac. A login item may occasionally cause a blank blue screen at startup or other issues. You can test your login items to see if any of them are causing problems with your Mac’s Booting.
- On your Mac, choose Apple menu > System Settings, click General in the sidebar, then click Login Items on the right. (You may need to scroll down.)
- You’ll need to keep track of them later, so make a list of the login items in the Open at Login list.
- Click the Remove button after selecting every login item.
- Choose Apple menu > Restart.
- If this fixes the issue, go back to the Login items settings, add the login items one at a time, and restart your Mac after each addition.
3. Reinstall macOS
Data on your Mac is not erased when you reinstall macOS. Choose Reinstall macOS from the tools window in macOS Recovery, then click continue and adhere to the on-screen directions to start the installation process.
Follow these guidelines during reinstall macOS:
- Enter your Mac’s login password if the installer asks you to unlock your disk.
- You might need to delete your disk first if the installer doesn’t detect it or says it can’t install on your computer.
- Choose Macintosh HD if the installer gives you the option to install on Macintosh HD or Macintosh HD – Data.
- Without putting your Mac to sleep or closing its lid, let the installation finish. The screen may remain blank for many minutes as your Mac restarts and displays the progress.
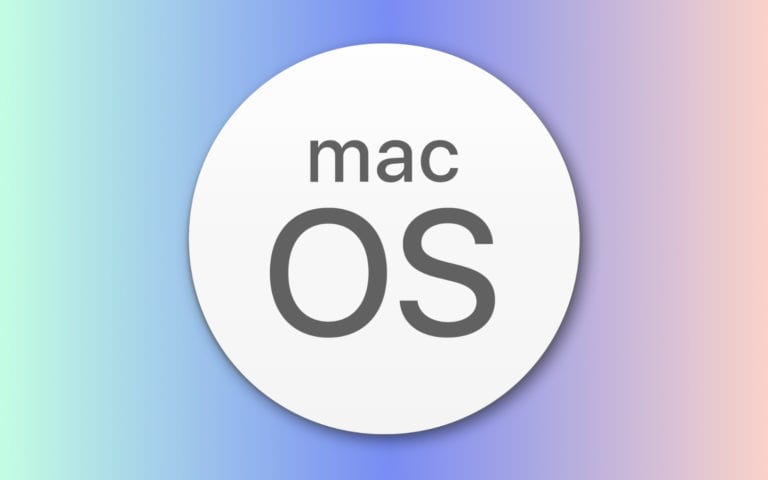
Your Mac might restart to a setup assistant after the installation is finished.
4. Disconnect All of Your Accessories
Disconnecting all of your Mac’s accessories, including any printers or USB devices that are plugged in is the step you should do to fix booting issues on your Mac. Sometimes the peripherals connected to the computer can keep it from turning on. So give it a shot to start and see how it goes.
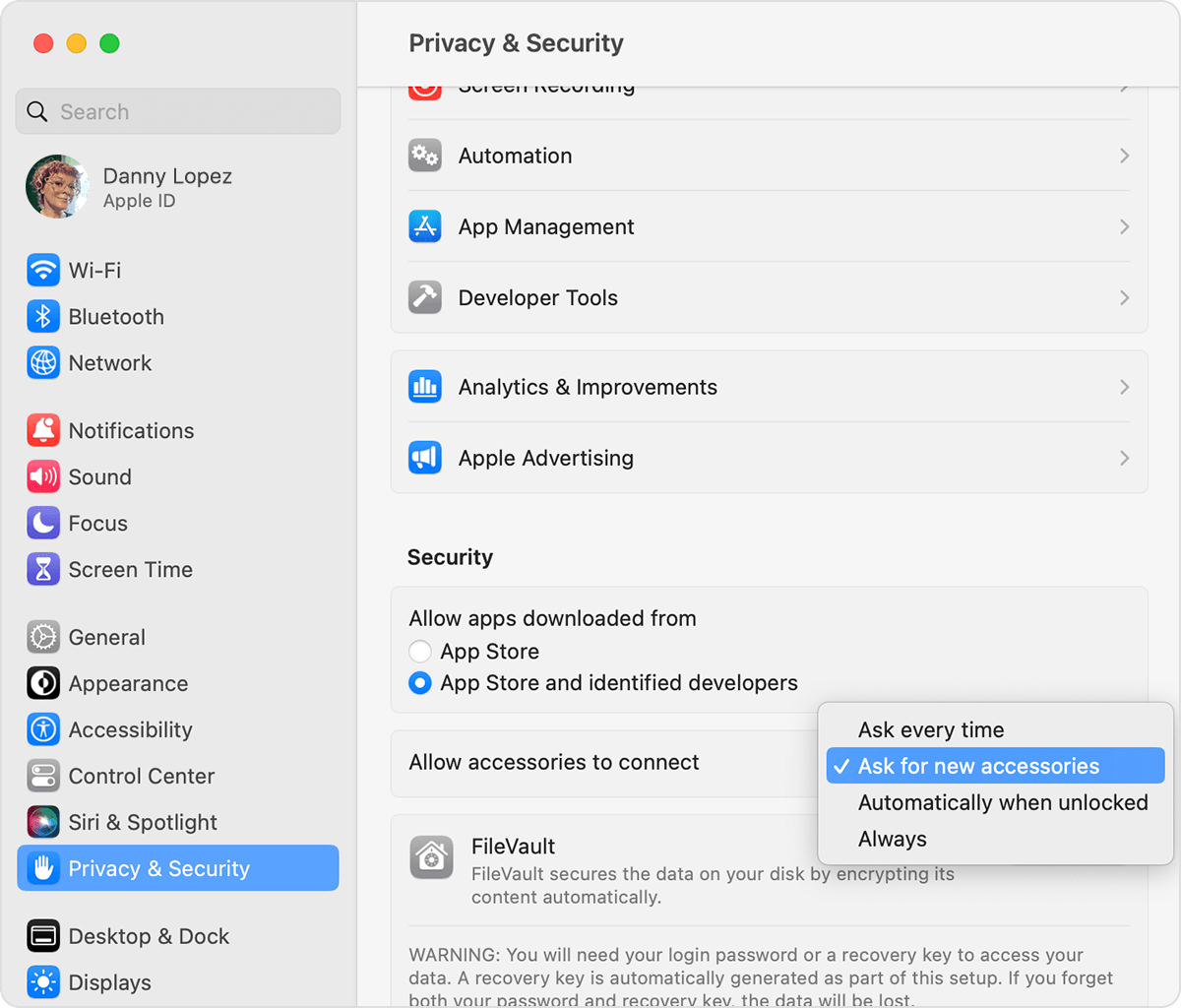
5. Boot Your Mac in Safe Mode
Utilizing Safe Mode is a trustworthy alternative for resolving a Mac that won’t start up properly. For those who are not familiar, Safe Mode is made to make it rather simple to determine whether problems you have are brought on by the software that loads when the Mac starts up.
In safe mode, no third-party software or services are permitted to start; only the bare minimum of services and programs necessary for Mac to correctly boot is loaded. The Mac ought to start up in Safe Mode if a third-party program is a problem.
Shut down your Mac before launching Safe Mode. After that, you must turn on your computer while pressing and holding the Shift key. Remember that Safe Boot typically takes some time to activate.
If the device can be successfully started in Safe Mode, the problem can be eliminated. One by one, try to disable the programs that launch upon login, and then check to see if the system continues to boot smoothly.
READ- 7 Ways to Fix MacBook not Turning On Issue – Lappy Maker
6. Reset the PRAM / NVRAM
By simply resetting NVRAM, you can frequently fix your Mac’s booting problems. This approach is helpful in fixing the issue when Mac appears to take a long time to decide which disk to boot from or starts up with the incorrect screen resolution.
Simply power off your Mac. Next, hold down the Command-Option-P-R keys while pressing and holding the power button. Make sure to press and hold these keys for about 20 seconds before releasing them.
7. Reset the SMC
The System Management Controller is made to handle a number of crucial settings, including fan control, temperature monitoring, and others. As a result, anytime something goes wrong, you will experience a number of issues, including slow performance, excessive fan noise, and even problematic launching. Try to reset SMC on your Mac.
On Desktop Macs: Disconnect the power cord after turning off your desktop Mac first. Wait a further 15 seconds. Reconnect the device and wait for a further five seconds. After that, start the Mac.
MacBooks with the T2 security chip (Devices with Touch ID): Shut down the PC. The power button should then be depressed for 10 seconds before being released. To turn on your Mac, wait a few whiles and then push the power button. Restart the Mac if the issue is still present. Hold down the left Control key, left Option key, and right Shift key for seven to ten seconds. Keep them down until the end of the subsequent phase. As you hold the other buttons as well as the Power button for the next seven seconds, release all of the keys (we realize this is a strain on your fingertips). Once the Mac has been booted, restart it.
MacBooks (no T2 chip) with non-removable batteries: Unplug your Mac after turning it off. Next, hold down the power button while pressing and holding the Shift, Option, and Control keys. A minimum of 10 seconds should pass between you holding and releasing the keys. Connect the power adapter after that, then restart your Mac as usual.
MacBooks (no T2 chip) with removable batteries: Remove the battery and shut down your Mac before removing the power cord.
Press and hold the power button for 5 seconds after that. Then let it go.
The battery must then be inserted again, and the power cord must be reconnected. Start your MacBook after that.
Get in Touch with Trusted Repair Centre
If your Mac continues to display the “black screen of death” or doesn’t seem to fully boot up, there may be a hardware problem or a more complex software issue that cannot be resolved using do-it-yourself techniques.
You must get in touch with a reputable MacBook repair facility in such circumstances as Lappy Maker. We can help you to fix booting issues on Mac or all sorts of issues with your MacBook.